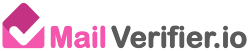Are you conscious of the excessive time you spend on individual email communication? What if there was a way to maximize efficiency and save countless hours?
Did you know, Gmail offers a solution for this? By learning how to create an email group in Gmail, you can reach out to multiple recipients simultaneously. This makes your email communication significantly more efficient.
Creating an email list or group in Gmail can save you time and help keep all of your contacts organized. With our easy-to-follow instructions, learn quickly how to create a comprehensive email group for future marketing campaigns and announcements.
Read on to discover a step-by-step guide to this simple yet transformative process. Supercharge your email marketing today!
Table of Contents
Benefits of Gmail Email Groups
Using an email group in Gmail has many advantages. Here are just a few benefits of this feature:
- Reduce spam emails by sending out mass emails versus directly responding
- Easily reach out to multiple contacts from one source
- Easily organize contacts with one comprehensive list
- Create a customized message for your group
- Minimize time spent on individual emails
- Make sure all recipients get the same message at the same time
- Send emails to large groups
- Keep track of your successful campaigns and analyze their effectiveness
How to Create an Email Group in Gmail
Setting up a group email in Gmail is a surprisingly straightforward process that requires just a few steps. Gmail’s intuitive interface and clear instructions make the task manageable even for those who aren’t tech-savvy.
Once you create your group, you can use it again and again for each subsequent email.
Here’s how to get started:
Step 1 – Open Google Contacts to Create a Group
To create email groups in Gmail, begin by accessing Google Contacts. This can be done by visiting contacts.google.com or launching the Google Contacts app on your mobile device. Once there, you will find a comprehensive list of all your contacts.
First, access Gmail, and open it on your computer, laptop, or mobile device. Then, locate the ‘Contacts’ option in the top left corner of the screen and click on it.
Once you are in the ‘Contacts’ section, you will find the ‘New Group’ button. It’s also in the top left corner.
If you haven’t saved any contacts, no need to fret! Simply navigate to the “Frequently Contacted” page, and you’ll find a list of people you frequently exchange emails with.
Step 2: Choose Who You Want to Add to Your Email Group
The next step is to work out which contacts you want to include in your group.
You have two options: manually select them by clicking on the checkbox next to each name, or utilize the search bar at the top of the screen to locate specific contacts.
Step 3: Manage and Create Labels
After selecting all your contacts, locate and click on the “Manage labels” button at the top of the screen.
This action will prompt a new window to appear, allowing you to create a label for your group. This label will help you to locate and send emails to your group, so it’s a good idea to give it a relevant name.
Click ‘Save’ to save the group. This adds a label to all of the contacts you selected. When you’re finished with this step, close the window.
Step 4: Adding Contacts to a Gmail Group
You might be wondering how to add a contact to a group in Gmail. We have the solution for you.
Simply return to Google Contacts, choose the new contacts you want to add, and then click on the “Manage labels” button once more.
This time, select the label you created for your group and click on the “Apply” button. Your Gmail group will now include these contacts.
How to Send a Group Email in Gmail
Once you’ve finished setting up your Gmail group, it’s time to put it to use. In this section, we’ll talk you through the process of sending a group email in Gmail.
Step 1: Composing a New Email
To your Gmail group, start by composing a new message. Simply click the “Compose” button in the top left bar to open a fresh message window.
Step 2: Add the Group Recipient
In the “To” field, type in the name of your Gmail group. This is typically displayed as “Group Name + Email address”.
Once you’ve included this recipient, all members of the group will automatically be added to the email list. So, you don’t need to worry about adding them one by one.
If have multiple Gmail groups, you can add them individually here as well.
Step 3: Writing a Group Email
Now that you’ve added the recipient, it’s time to compose your message.
The content of the email is up to you – just make sure it’s relevant and informative. If there are any attachments, be sure to include them as well.
Now, simply compose your message and click the “Send” button! Your email will be distributed to all members of the group.
Creating an Email Group in Gmail on a Mobile Device
Gmail email groups can also be created and managed on a mobile device. This is useful if you’re away from your computer but need to quickly add new contacts to an existing group.
The process is similar to the desktop version, with a few minor differences. To create or manage your Gmail group on a mobile device, follow these steps:
Step 1: Open the Gmail App
Open the Gmail app on your mobile device and sign into your account. Once you’re in, tap the menu icon to open a dropdown menu.
Step 2: Select Contacts
Select the “Contacts” option from this menu. This will take you to your contact list, where you can add and delete contacts as needed.
Step 3: Create a Group
Once in the Contacts list, tap the “+” icon in the top right corner. Select “Create Group” from this menu to open a new group window.
From here, you can give your group a name and enter the email addresses of the recipients. When you’re done, tap “Save” to finish creating your group.
Step 4: Compose Email
Now that your group is created, simply compose your message and hit send! Your email will be sent to all members of the group.
Email List Cleaning and Organization
If you’ve been using Gmail groups for a while, it’s important to keep your email lists updated and accurate.
To do this, you’ll need to manually check your groups from time to time. This will help ensure that all members are still active and engaged in the conversation.
If someone has gone inactive or left the organization, you can remove them from the group. This will help keep your email lists clean and organized.
If you have a large number of groups, Gmail offers some useful tools to manage them more efficiently. With “Group Lists” and “Labels”, you can easily organize your groups into categories and search for specific emails quickly.
Removing Contacts from Your Group
If someone has left your organization or the group is no longer relevant to them, then it’s a good idea to remove them. To remove one or more contacts from a group, follow these steps:
- Go to the Contacts page.
- Find and select the group from which you want to remove the contacts.
- Check the box next to the contact(s) you want to remove.
- Click on “Manage labels” and then select “Label”.
- Choose the group name.
- If needed, click on the “More” menu next to the contact and select the group name to remove the contact.
By following these steps, you will be able to easily remove contacts from a specific group.
Delete Email Group Labels
You might have occasions when you want to delete an email group label in Gmail. You can do so, easily by following the steps below:
- Open Google Contacts.
- Navigate to the left-hand corner of your page and locate the group label.
- Hover your cursor over the label name and click on the ‘Delete’ symbol next to it to remove the label.
Other Useful Functions in Gmail Groups
You can create custom labels to easily organize your groups into categories so you can find exactly what you’re looking for quickly. Additionally, Gmail also allows you to bulk-add or remove contacts from multiple groups at once. This saves time when adding new contacts or removing old ones.
You can also use the “Group Lists” feature to quickly find specific emails from a group or label. With this tool, you can search for any keyword and Gmail will show you all emails containing that word.
Gmail also allows you to send automated messages to your groups when someone joins or leaves the group. This helps keep everyone informed and up to date on who is part of your organization’s groups.
Looking for Email Services to Boost Your Campaign Success?
Understanding how to create an email group in Gmail is essential for streamlining your business. To take your email marketing campaign to the next level, consider using MailVerifier, a tool designed to optimize your email lists by eliminating invalid addresses and duplicates.
With MailVerifier, you ensure the highest deliverability rate, which increases the success of your marketing campaigns. Ready to enhance your email marketing? Sign up for a free trial with MailVerifier today!
Dewang Goyal is a seasoned expert in the expansive field of email marketing, boasting a track record that spans over a decade of transformative digital communication strategies. As a regular contributor to the MailVerifier.io blog, he offers deep insights and practical advice, helping businesses navigate the challenges and opportunities of digital communication. His articles range from the art of creating compelling email campaigns to the strategies needed for maximum audience engagement.
With a solid foundation in Computer Science, Dewang merges the worlds of technology and marketing seamlessly. This unique perspective allows him to approach email marketing from both a technical and a strategic angle, ensuring that his readers and clients benefit from comprehensive guidance.